iPadの交換の前に済ませておいてもらいたい処理です。
いくつか選択肢を用意しましたので、できるもので試してみてください。
比較的難易度が低い順にご案内します。
①自分のお店から自分のお店宛にメールを送る
これが最もシンプルかつ簡単です。
shop_xx@add-group.jpからshop_xx@add-group.jpへデータ添付してメールします。
※新しいiPadでファイルを使おうとするとサインインを求められることがあります。マイクロソフトのアカウント(登録済)を入力してください。
初期に設定してあるマイクロソフトアカウント
ID:お店のメールアドレス
パスワード:addgroup〇〇 ← ○○はお店の番号です。
例)ID:shop_87@add-group.jp
パスワード:addgroup87
☆上記のアカウントを入力しても、まれにエラーが出ることがあります。
設定時から時間がたっている場合、アカウントにロックがかかってしまうケースがあるようです。その際はロックを解除しますのでご連絡ください。
②ギガファイル便を使う
ひとつひとつチマチマやるのが面倒という方は、下記のサービスを利用が簡単です
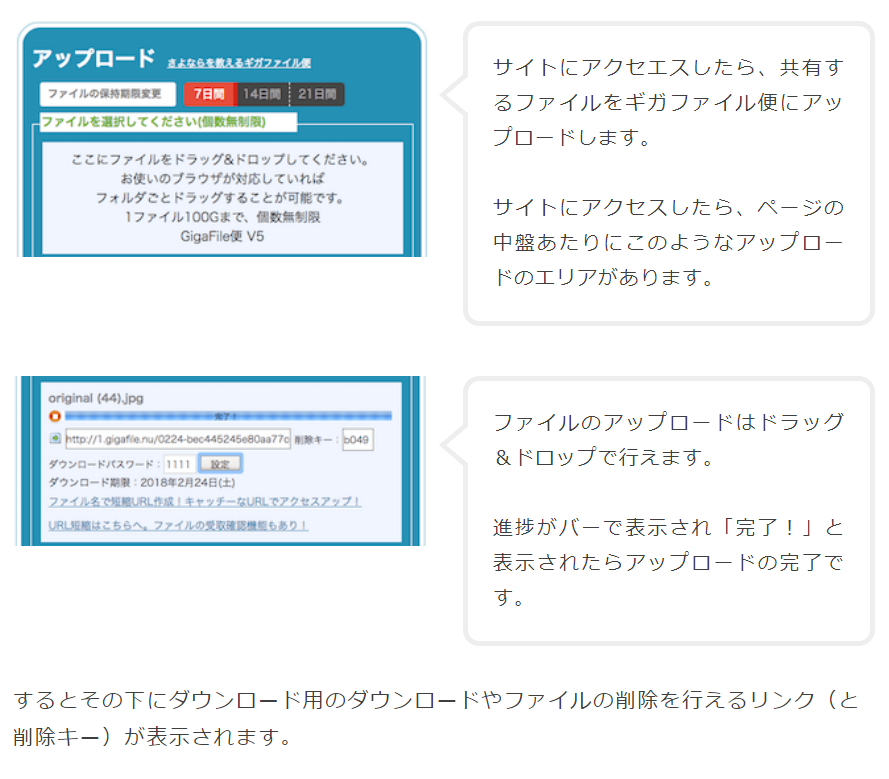
このリンクをコピーして、メールなど送っておくなどしてください。
新しいiPadでこのリンクにアクセスして、データをダウンロードするという流れになります
③Evernoteを使って保存する
evernote(エバーノート)というサービスがあります。
こちらも無料サービスですが、ギガファイル便と違って要登録です。
https://www.evernote.com/Login.action
アカウント作成をお店のアドレスで行い、任意のパスワード(要記録)を設定してください。
保存の仕方は下記を参照ください。
https://techacademy.jp/magazine/10412
④Dropboxに入れる
Dropboxとはオンラインのストレージサービスです。
簡単に言うとインターネット上にフォルダが置いてあるイメージです。
新しいiPadにはアプリがすでに設定されており、本部でも大容量で運用されています。やや難易度は高いのですが、一番スマートに収まりますのでトライしてみてください。
設定に関しては下記のPDFリンクを参照ください。
すでに登録されている仮ログイン情報は
メールアドレス:各店舗のアドレス
パスワード:addgroup〇〇 ← 〇〇部分はメールアドレスの数字の部分です
https://manual.add-group.jp/wp-content/uploads/2019/05/新しいiPadにデータを移す.pdf
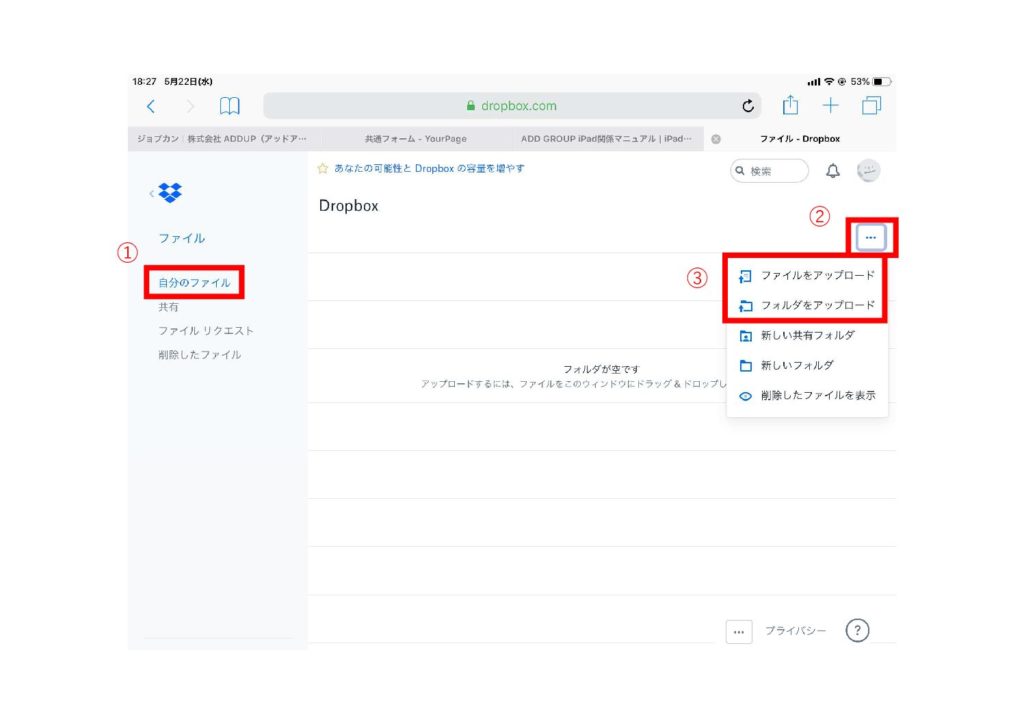
⑤やり慣れている独自の方法
普段からiPhoneなどで扱いに慣れている方は、iclouddriveや普段やり慣れてる方法をとってもらっても構いません。APPLE ID がわからなくなっている場合は、問い合わせてください。
それでもムリだったら……
古いほうのiPadを返送してもらうのですが、こちらに届いたときにデータを取り出します。ご連絡ください。

この記事へのコメントはありません。