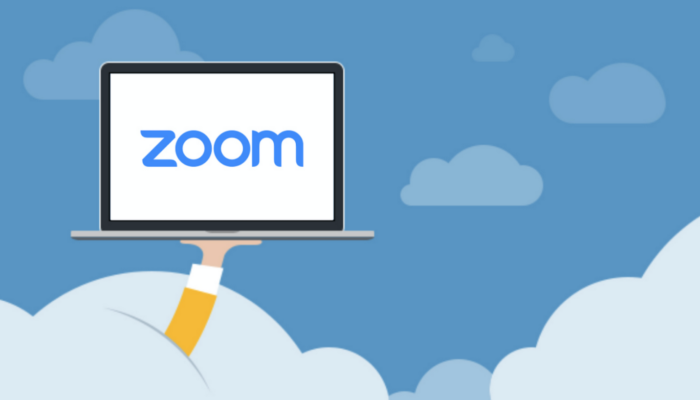
◇カメラ・マイクの設定確認
実際の会議でマイクが聞こえてなさそう、自分の画像が出ないなどの不具合がある場合、念のため、あらかじめ「設定」アイコンから下記を確認してみましょう。
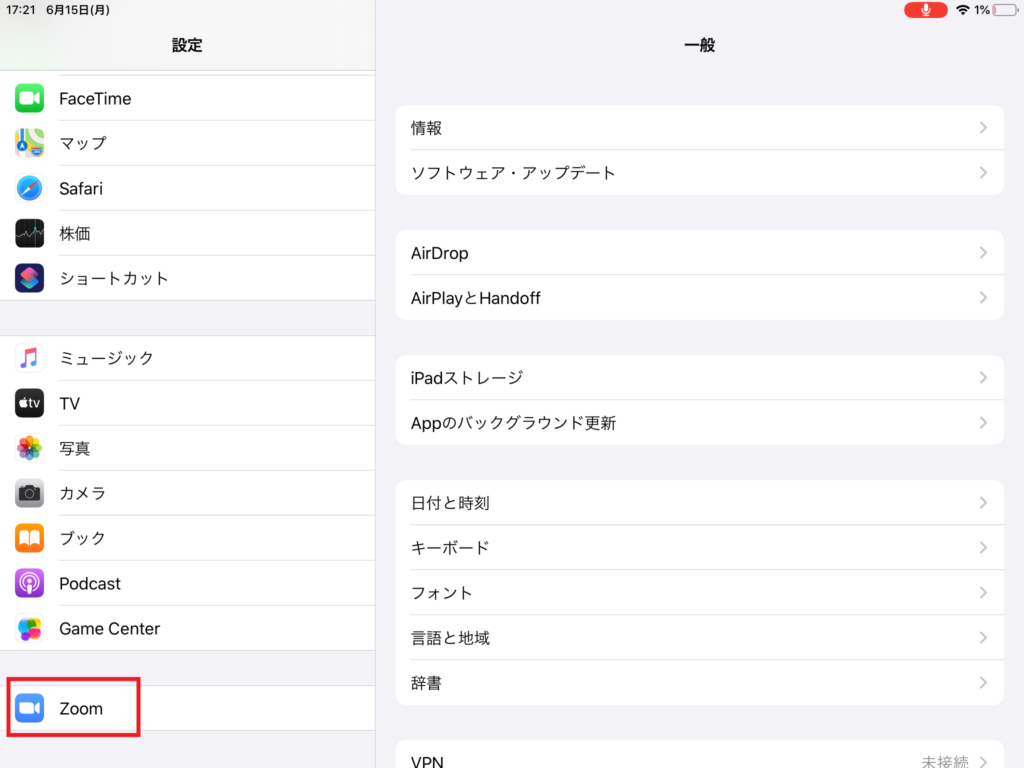
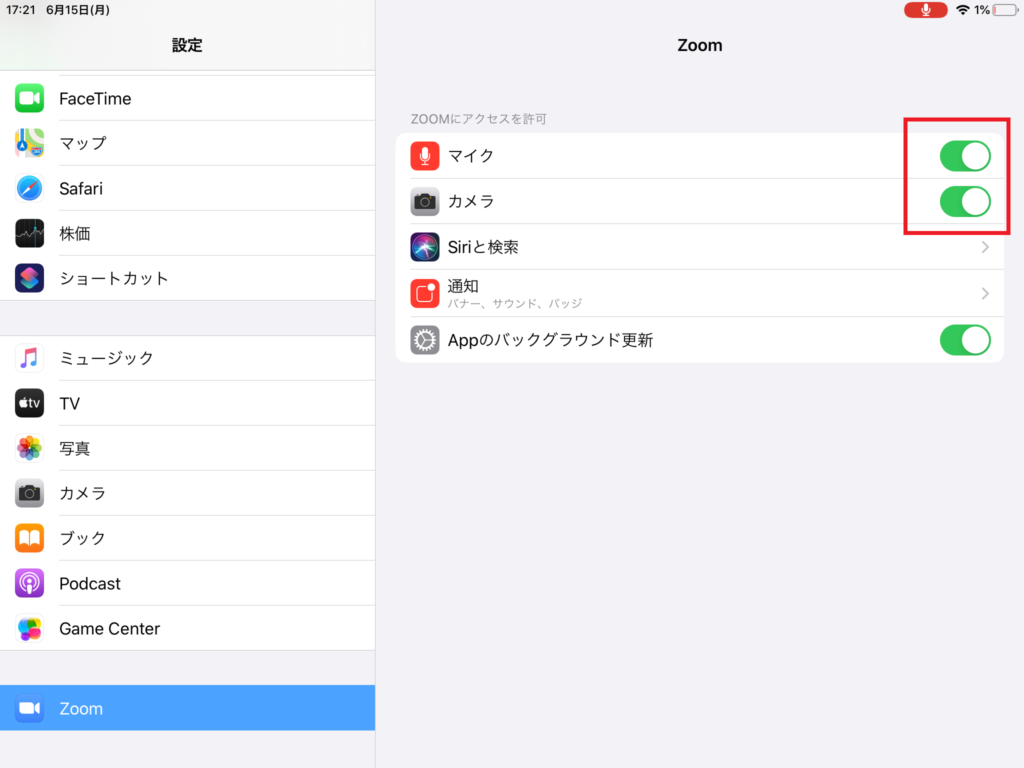
マイクはどこにある?
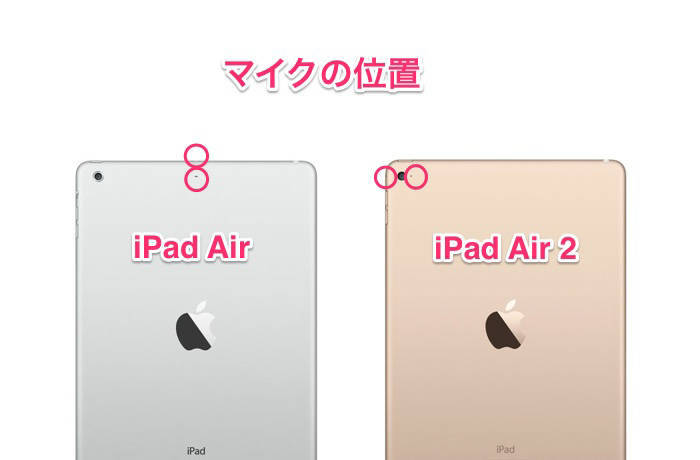
裏面のこの位置にあります。
ここに口をつけて話す必要はありませんが、話すときは意識しておくとよいでしょう。
「マイクはできるだけ口元に近い位置に。ただし、その距離感を一定に保つ」が基本です。
◇音量の確認
相手の声が聞こえないときはサウンド設定を確認してみます。
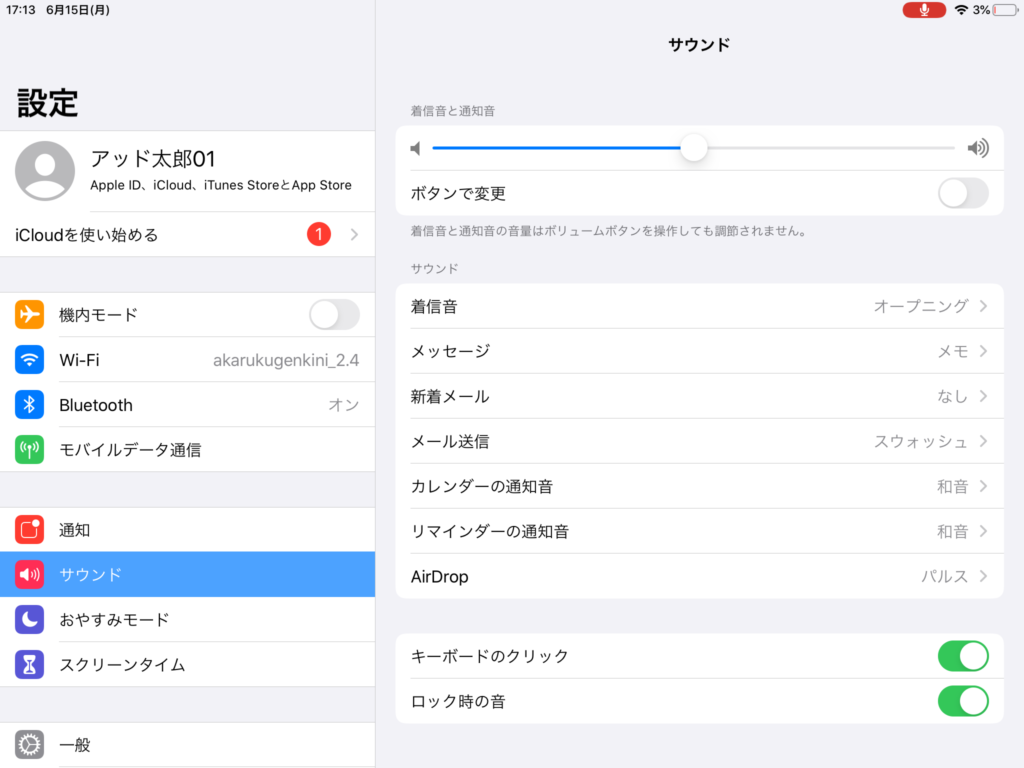
音量MAXにしてから、うるさいようなら小さく調整してください。
スピーカーやヘッドフォンをつなぐと聞きやすくなりますが、
話すときのマイクが聞かなくなってしまうので注意が必要です。
iPadでできる設定はこのくらいです。
基本的にZOOM側で音量や明るさなどは自動調整されます。
改善するには、できるだけ周りが静かな環境に移るなどの方策か、少しハードルが高いですが、マイク機能とイヤホン機能をあわせ持ったヘッドセットなどを利用するとかなり快適になります。
電波の状況
比較的微弱な電波でも効率的に調整してくれるのですが、電波状況がミーティングの質に影響することがあります。
お店や館のWi-Fiにつながっていれば安定しそうですが、逆にWi-Fiの入りにくいバックヤードなどに持ち込むと逆に足かせとなるので、一旦Wi-Fiを切って、Docomoの電波に切り替えるなど、調子が悪そうな場合は何パターンか試してみてください。
会議中のZOOMの操作
会議が始まってからの状態を確認するには
①まず画面をタッチ
②上から設定画面が出てくる
③赤枠のミュート、ビデオの開始 などの設定を確認しましょう
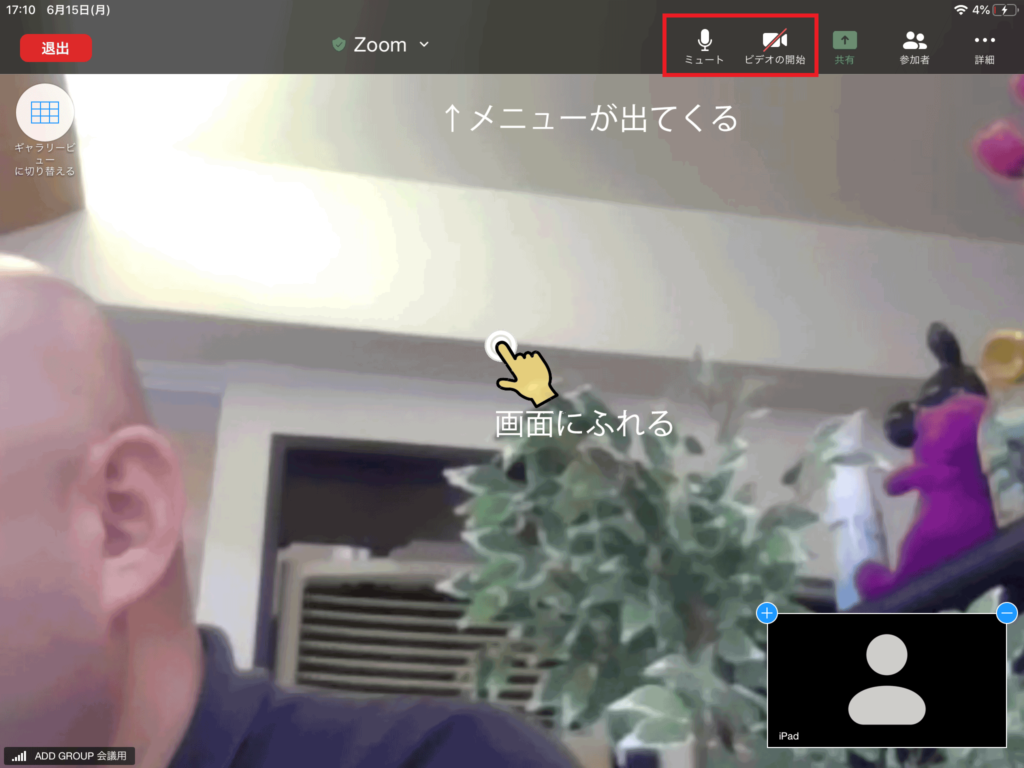
その他の機能
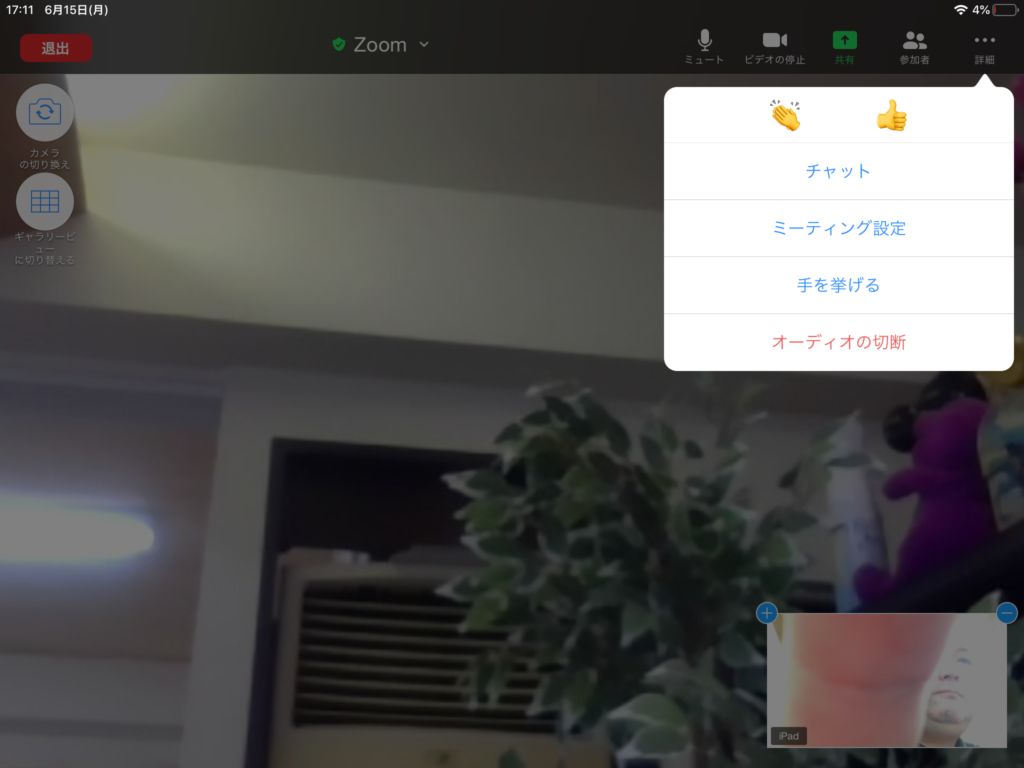
コチラの声が聞こえてない場合など「チャット」で意思を伝えることができます。
会議から退出する場合
会議が終了した時、もしくは、やむなく途中で抜ける場合は、画面をタッチして、左上の「退出」ボタンを押します。下のような画面になったら「会議を退出」を押します。
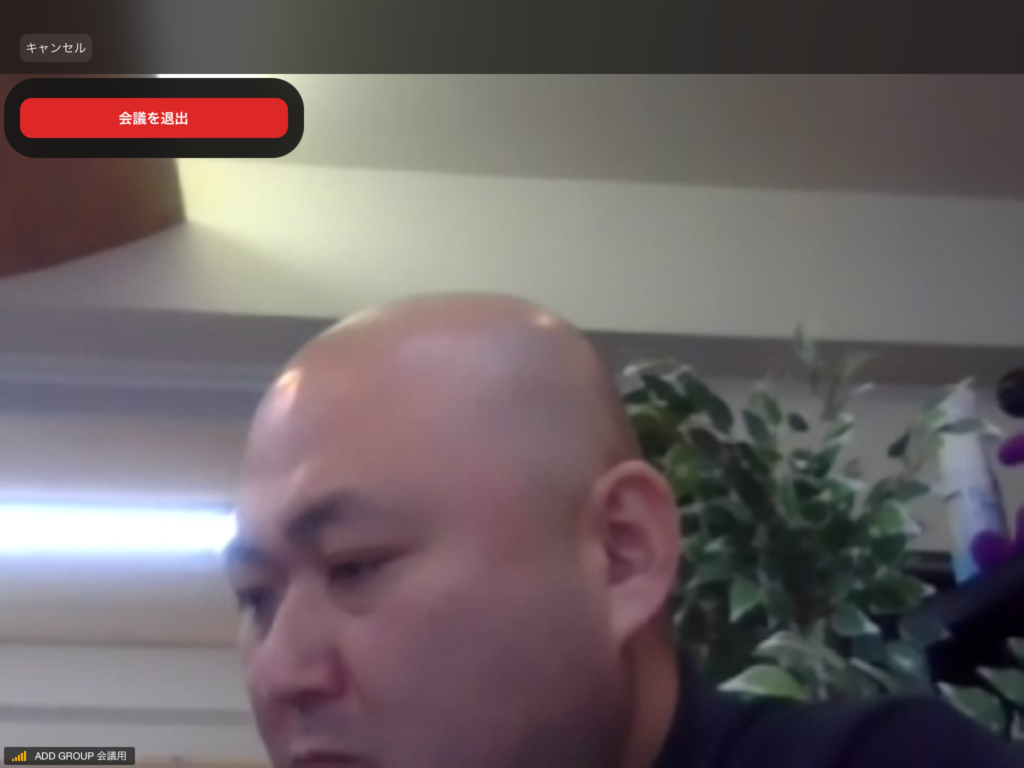
そのまま待っているだけでもOKです。

新しいことは、いきなり全てうまくいくことの方が簡単ではないので、地道に確実にやっていただければと思います。
ここがわからない。実際にやっていてこうしたほうがいいというようなことがありましたら遠慮なく問い合わせてください。こちらも助かります。

この記事へのコメントはありません。