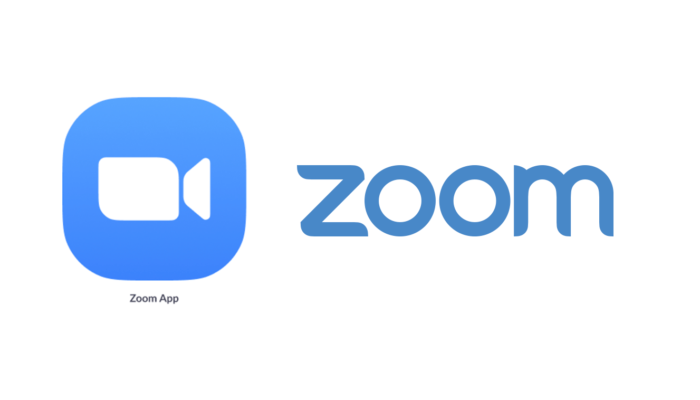
インストールの前に
通常、本部より指示のあったアプリ、メーカーさんや館の要望があって本部にあらかじめ許可を得たもの以外は、無断でインストールしないようにしてください。インストール前に事前に相談をお願いします。
必ず徹底していただくようお願いします!
ZOOMってなんだ?
リモートで複数間での会話などができるアプリです。
今回から店長会議もしばらくリモートで開催されることになりました。
その際に使用するアプリがZOOMです。
iPad上で比較的快適に動きます。
会議前に、あらかじめインストールをしてください。
一度インストールしてあるお店も、会議前には事前に動くかどうかなど確認してください。
ZoomのiPadアプリをインストールします
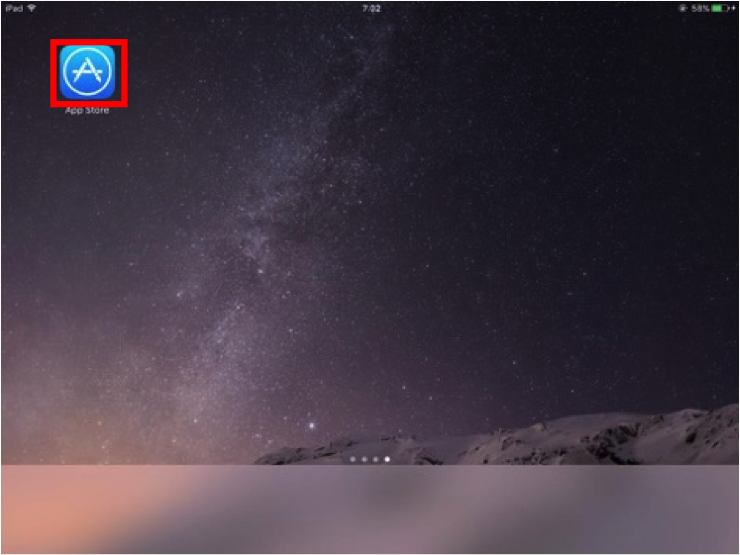
AppStoreを開きます。開いたら下の方に🔎検索窓がありますので「ZOOM」と入力してみましょう。
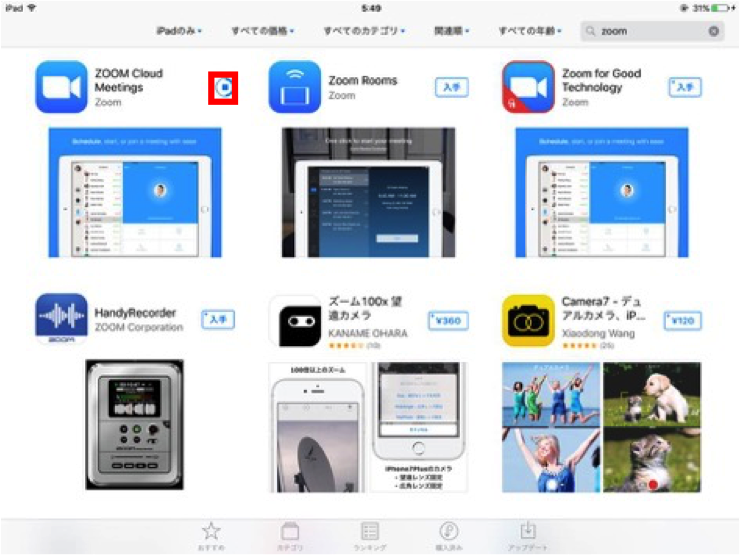
上記のような画面になると思いますので「ZOOM Cloud Meetings」を「入手」します。
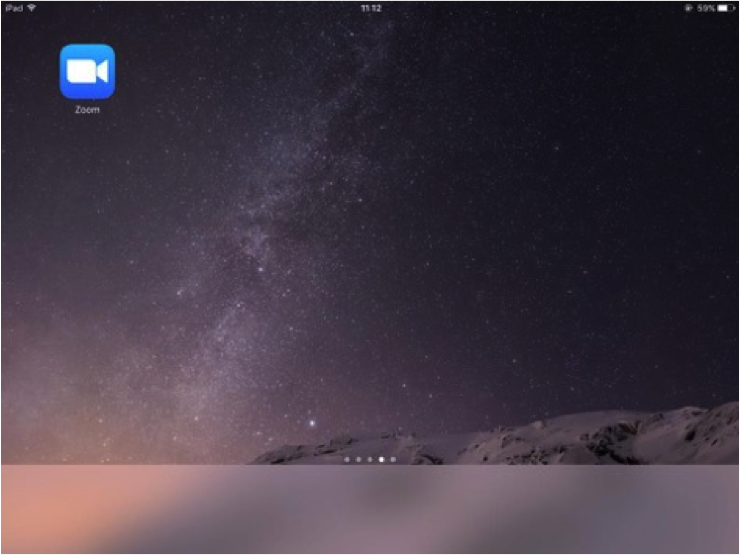
ZOOMで新規登録(サインアップ)しよう!
インストールが終わったらZOOMのアイコンをクリックして、アプリを開いてください。

下記の要領で入力お願いします。

いろいろな形でサインアップされますが、下記の要領をおさえてもらえば大丈夫だと思います。
◆生年月日:1981 12 21 ⇒ 某店長さんの生年月日で統一します
◆英語の質問schoolなんとかが出たら:いいえ
◆名前の登録 自分のお店の情報を入力
例)ワークマンプラス和泉店の場合
名 和泉店
姓 ワークマン
メールアドレス:お店で使っているもの:shop_xx@add-group.jp
パスワード:Addgroup+店の番号 例) Addgroup59
→OKを押す
※MGさん個人で登録するときは任意のパスワードで結構です。
ただし、必ず控えをとってください。忘れてしまった場合、こちらでサポートできません。
そうするとメールアドレスの方に、Zoomから↓メールがきます。
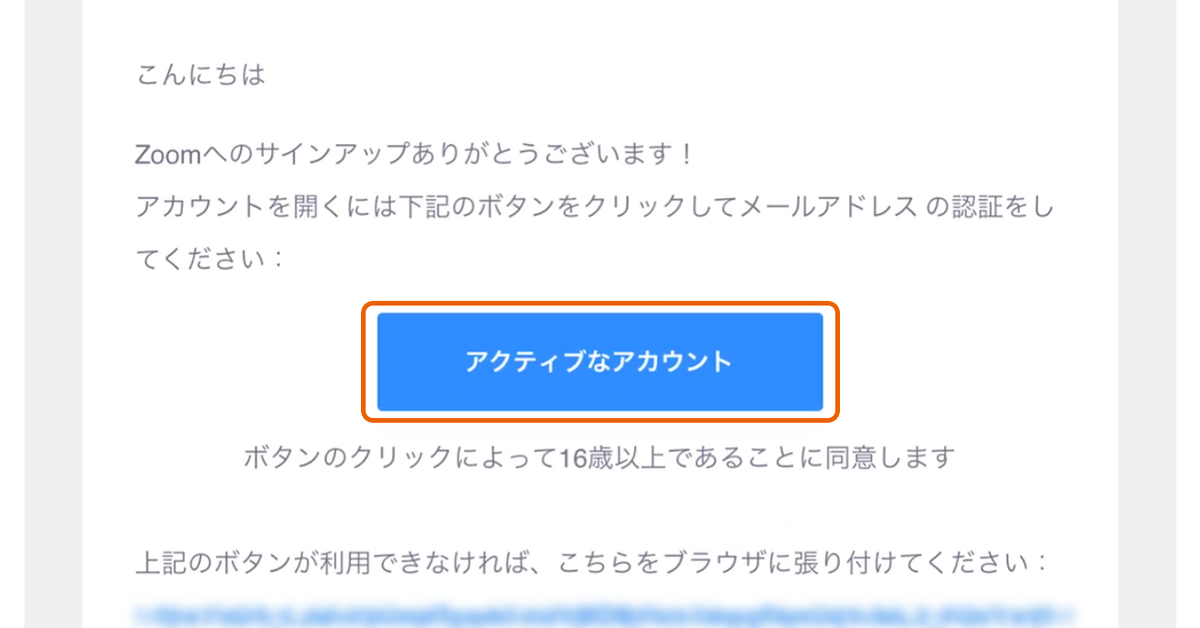
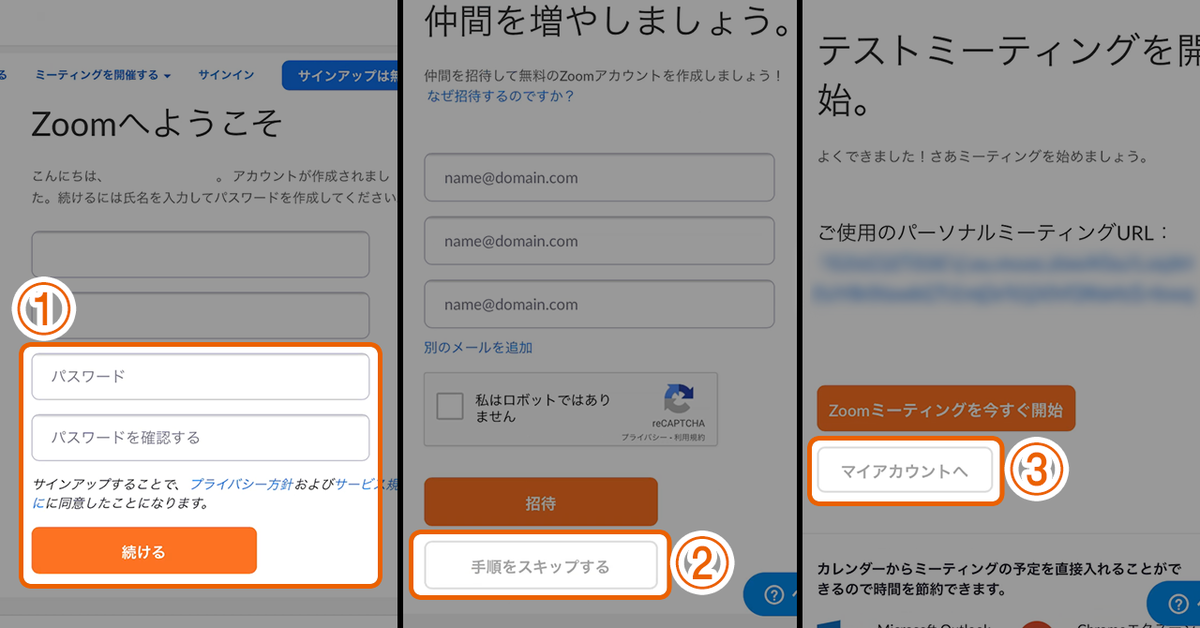
①パスワードを設定し、『続ける』を押します。
②仲間を増やすはスキップ
③テストミーティングしないでマイアカウントを押す
④ブラウザを閉じる
お疲れ様でした。これでセットアップは完了です。
あとは本部から会議・ミーティングの招待メールが来るのを待ちます。
初回は必ず前日までにテストミーティングがありますので必ず参加ください。

この記事へのコメントはありません。